To help you find exactly what you need, VMware Aria Operations for Applications (formerly known s Tanzu Observability by Wavefront) supports tags and other search features.
Here’s a video to get you started. Note that this video was created in 2021 and some of the information in it might have changed. It also uses the 2021 version of the UI.
to get you started. Note that this video was created in 2021 and some of the information in it might have changed. It also uses the 2021 version of the UI.
Using Tags to Facilitate Searches
Tags allow you to flexibly manage and organize what you see in dashboards, charts, browsers, and other UI elements.
- Tag paths allow you to organize your content in hierarchies that best suit your particular use of the product.
- You can include content in multiple hierarchies to suit the needs of different groups of users.
We support several different types of tags that you can leverage when searching. See Organizing with Tags.
Searching
All object browsers (All Dashboards, Alerts, Integrations, and so on) support a variety of search methods. You can search in the Search field at the top or in the faceted filter bar at the left.
Search Field
The search field at the top of every object browser page (alerts browser, metrics browser, etc.) supports both autocomplete and search. We support autocomplete for many searches.
For example, in the All Dashboards page, searching for an incomplete term, returns a drop-down list that displays a list of items that contain the search string, such as:
- metrics queried in dashboards
- dashboard names
- dashboard URLs
- source names
- tags
You can select an item from the list individually. The drop-down list also contains a link to the search for All items that contain the string. For example:
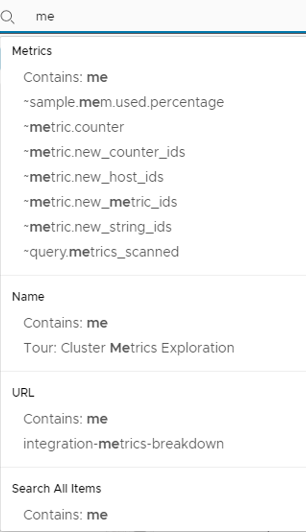
Search fields support multi-word searches. If you type cpu usage in any browser or autocompleted text field, the drop-down list includes all matches for both cpu and usage.
If you want to explicitly exclude a keyword or a phrase from the search results, type the keyword or phrase that you want to exclude, press Enter, and click the equal sign in front of it so that it changes to a not equal sign (≠). For example, if you want to exclude all results containing cpu, and see only the results that contain usage:
- Enter cpu and press Enter.
- Enter usage in the search field and press Enter.
- Click the equal sign in front of cpu, so that it turns to a not equal sign (≠).
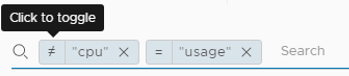
Filter Bar
In the filter bar on the left you search by selecting facets, such as State and Severity for alerts, and by typing in Search fields. Some facets on some pages have their own Search field to limit the displayed facet values. Most pages support the standard facets Tag Paths, Tags, and Updated By.
Saved Searches
Most filter bars contain a set of commonly used saved searches (e.g., Favorites, Last Updated, Recently Updated, My
Once you press Return or Enter after typing a search string, the buttons ![]() display at the top right. These buttons allow you to share a link to, save, and clear the search. Your saved searches appear below the commonly used searches (Saved Searches), and have a drop-down menu for renaming, cloning, and deleting the search.
display at the top right. These buttons allow you to share a link to, save, and clear the search. Your saved searches appear below the commonly used searches (Saved Searches), and have a drop-down menu for renaming, cloning, and deleting the search.
Other Actions
To find and access objects, we support tagging and other actions:
- Tagging – Select at least one item from the list and click the tag buttons to create, add, and remove tags.
-
Actions – Perform different actions, such as clone, delete, edit, rename, etc., on an individual object. Select the object, click the ellipsis icon on the left of the object, for example, on the left of an alert. The actions that you can perform are different for different types of objects but might include clone, edit, manage access, delete, or snooze (for alerts). Here’s an example for the Actions menu for dashboards:

- View deleted and orphaned objects – From the All drop-down menu on the top right corner of the list, select Deleted to view deleted objects or Orphan to see the orphaned objects.