As part of troubleshooting an application, you need an overview of the services and applications that send data to Operations for Applications. Use the table view or grid view to understand the health of each service, and troubleshoot when your applications or services run into issues.
Table View Features
View the list of applications and services. You can see the Request, Error, and Duration (RED) metrics at a glance and sort the data.
To load the table view:
- Log in to your service instance.
- From the toolbar, select Applications > Application Status and click the Table View icon (
 )
)
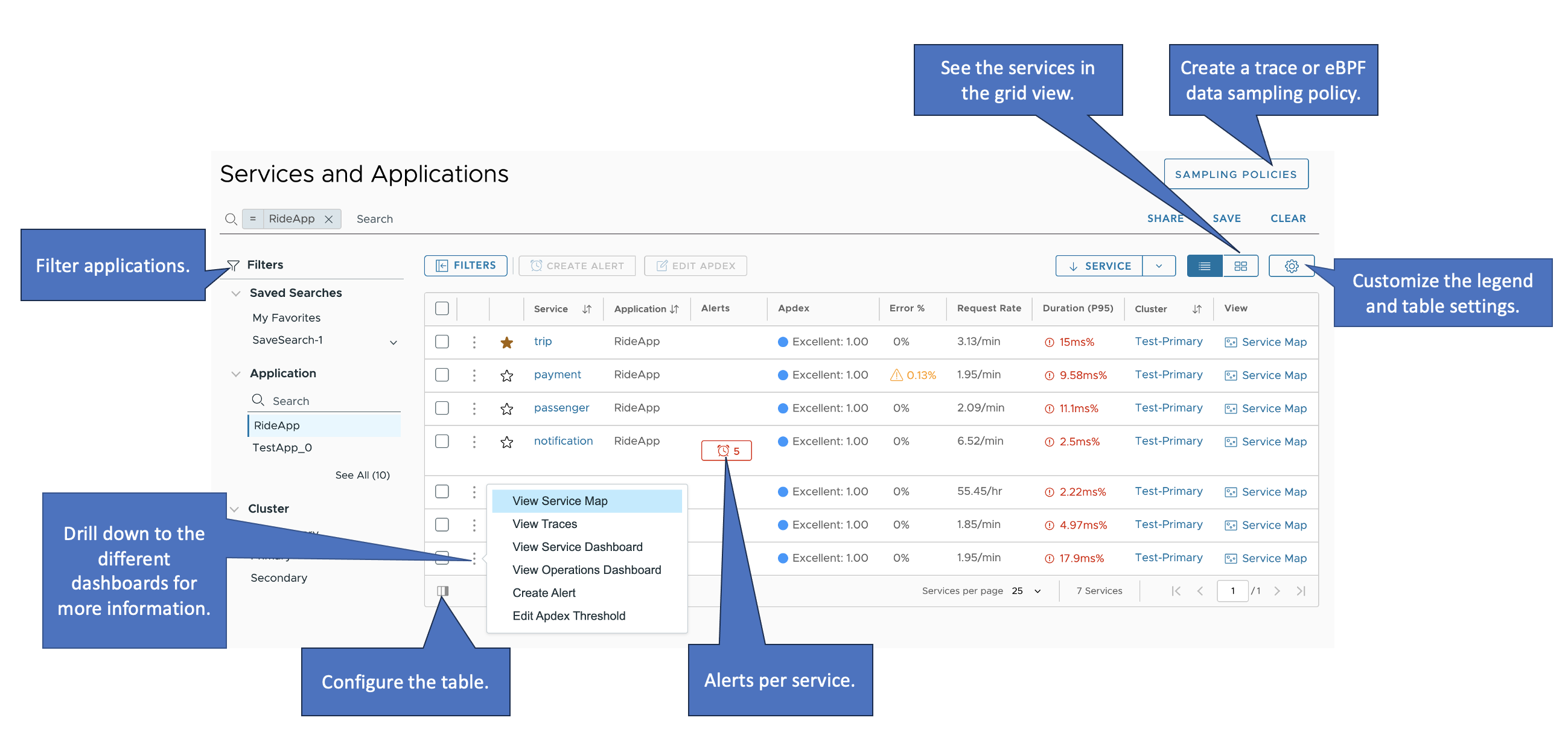
Using the table view, you can:
- Examine the applications and services, or search for a particular application or service by applying filters.
You can refine your search further by applying one or more filters, such as the cluster, shard, or span.kind. - Click the name of a service to drill down to the Service Dashboard.
- In the View column, click Service Map to see how a specific service communicates with the other services in the application.
- Sort data:
- Sort by application and service names.
- Sort by cluster names.
- Create smart alerts that filter noise and capture true anomalies by clicking the ellipsis icon and selecting Create Alert. See Create an alert.
- View the alerts that fire for a service by clicking the ellipsis icon and selecting View Alerts. The number of alerts that fire for the service are shown in the Alerts column.
- Inspect the Apdex score and RED metrics to obtain a status summary of a service.
Table Data Description Apdex Shows you how the response time of a service compares to the predefined response time threshold. Apdex Threshold The threshold Apdex threshold of the service. The default threshold value is set to 100ms, and only Super Admins or users who have the Applications permission can configure the threshold (T). Request Rate The request rate of the service. Error % The percentage of the service's spans that contain errors. Duration (P95) The span duration at the 95th percentile across the service. - Get a link and share what you’re seeing right now (NON-LIVE display) with other users by clicking Share.
Grid View Features
When you select an application, you get an overview of its services.
To load the grid view:
- Log in to your service instance.
- From the toolbar, select Applications > Application Status and click the Grid View icon (
 )
)
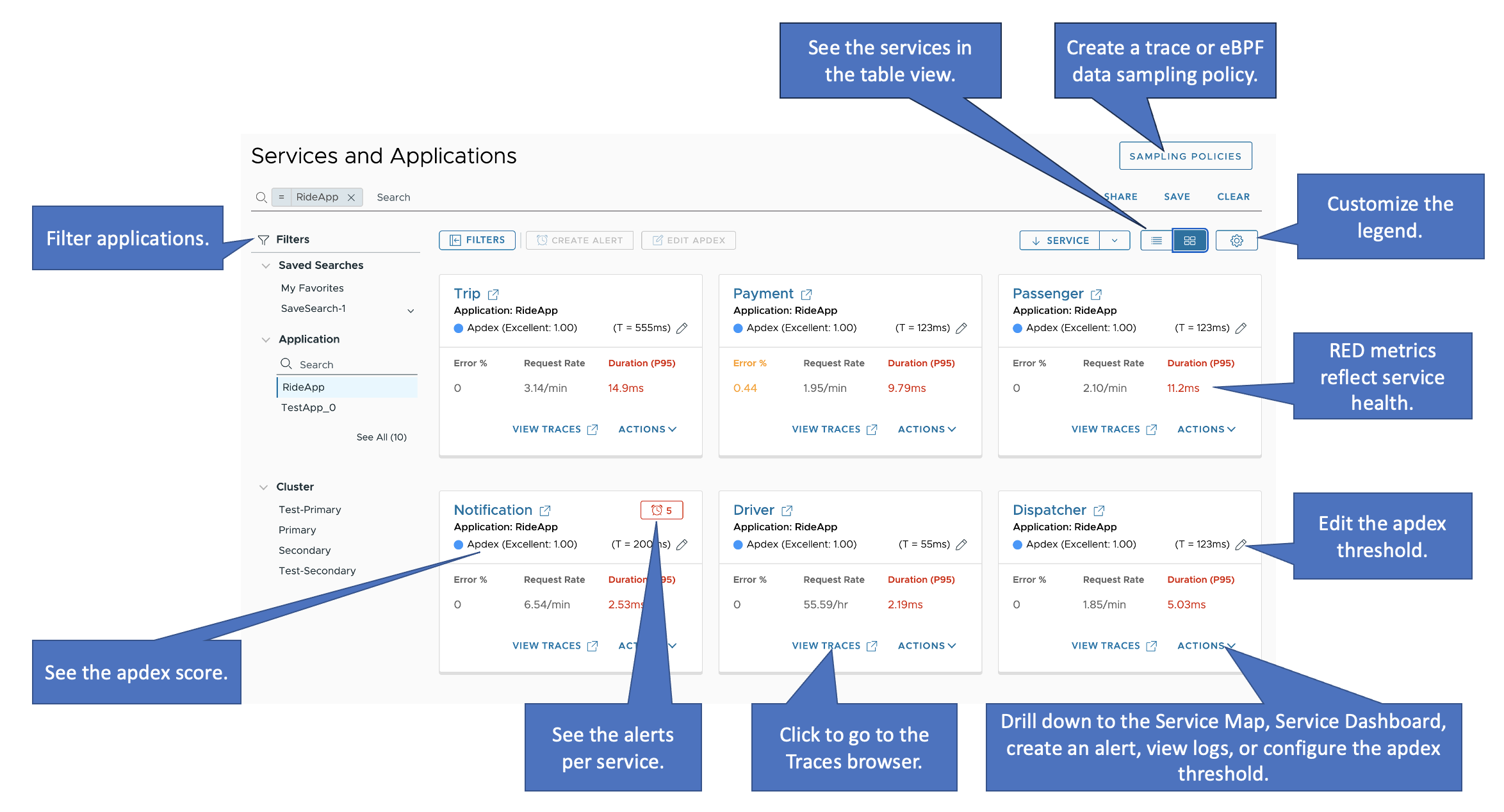
On the page for a particular application, you can:
- Examine the services in the application, or search for a particular service by applying filters.
- Inspect RED metrics to obtain a status summary for a service:
- The request rate of the service.
- The percentage of the service’s spans that contain errors.
- The span duration at the 95th percentile across the service.
- See how s specific service communicates with the other services in the application by clicking Actions > View Service Map.
- Create smart alerts that filter noise and capture true anomalies by clicking Actions > Create Alerts. See Create an alert.
- View alerts that fire for a service by clicking Actions > View Alerts. The number of alerts firing for the service are shown on the red box next to the service name.
- Drill down from a service:
- Explore the dashboard for a service by clicking the name of the service or Actions > Service Dashboard.
- Explore the traces that originate in a service by clicking View Traces.
- Get a link and share what you’re seeing right now (NON-LIVE display) with other users by clicking Share.
Update Legend Settings
Update the legend by clicking the Settings icon. These settings can be configured by each user and apply to the table and grid view.
|
Error Percentage Update the legend to highlight the data based on the error percentage. Select Error % from the dropdown and customize the values. The values must be in ascending order. |
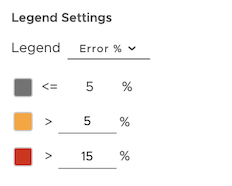
|
|
Duration Update the legend to highlight the data based on the duration. Select Duration from the dropdown menu and customize the values. The values must be in ascending order and in milliseconds. |
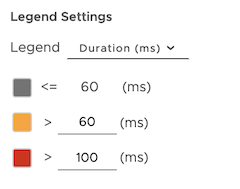
|
|
Apdex Update the legend to highlight the data based on the Apdex score. Select Apdex from the dropdown menu. Only Super Admins or users who have the Applications permission can configure the threshold (T). |
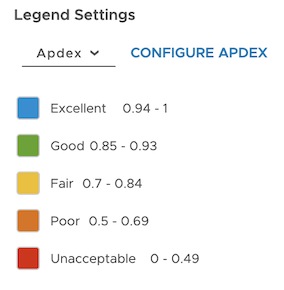
|
|
Alert Settings Under Alert Settings, select the severity of the alert you want to see on the table view or grid view. For example, if you select Severe, you see the alerts that have the severity status set to severe marked with a red dot on the application map. |
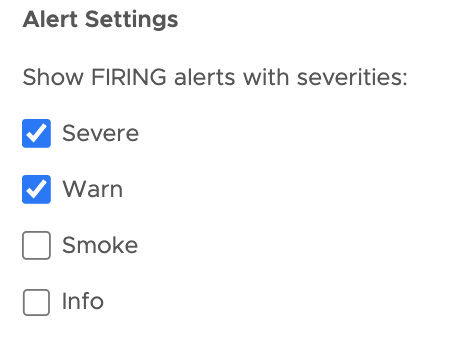
|
Create Alerts
Our smart alerts capture true anomalies and filter noise. You can:
- Specify one or more alert targets that receive the alert notifications.
- Create a multi-threshold alert to notify different targets depending on alert severity.
- View an image of the chart in the alert notification and click a link to see the alert in context.
- Examine firing alerts in Alert Viewer to get context.
Create an alert from the application status page:
- Navigate to the table view, or grid view:
Table view:
Click the ellipsis icon and select Create Alert.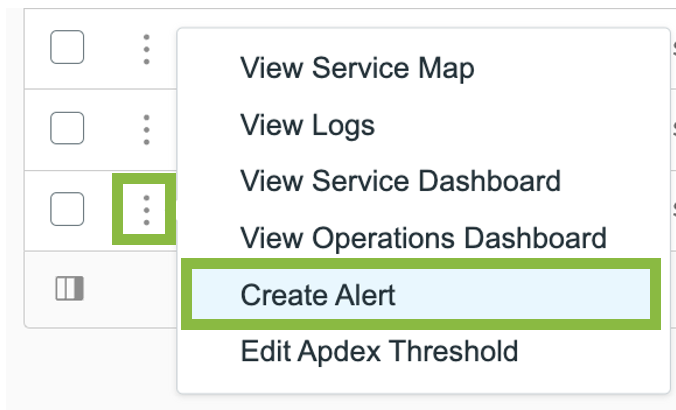
Grid view:
Click Actions and select Create Alert.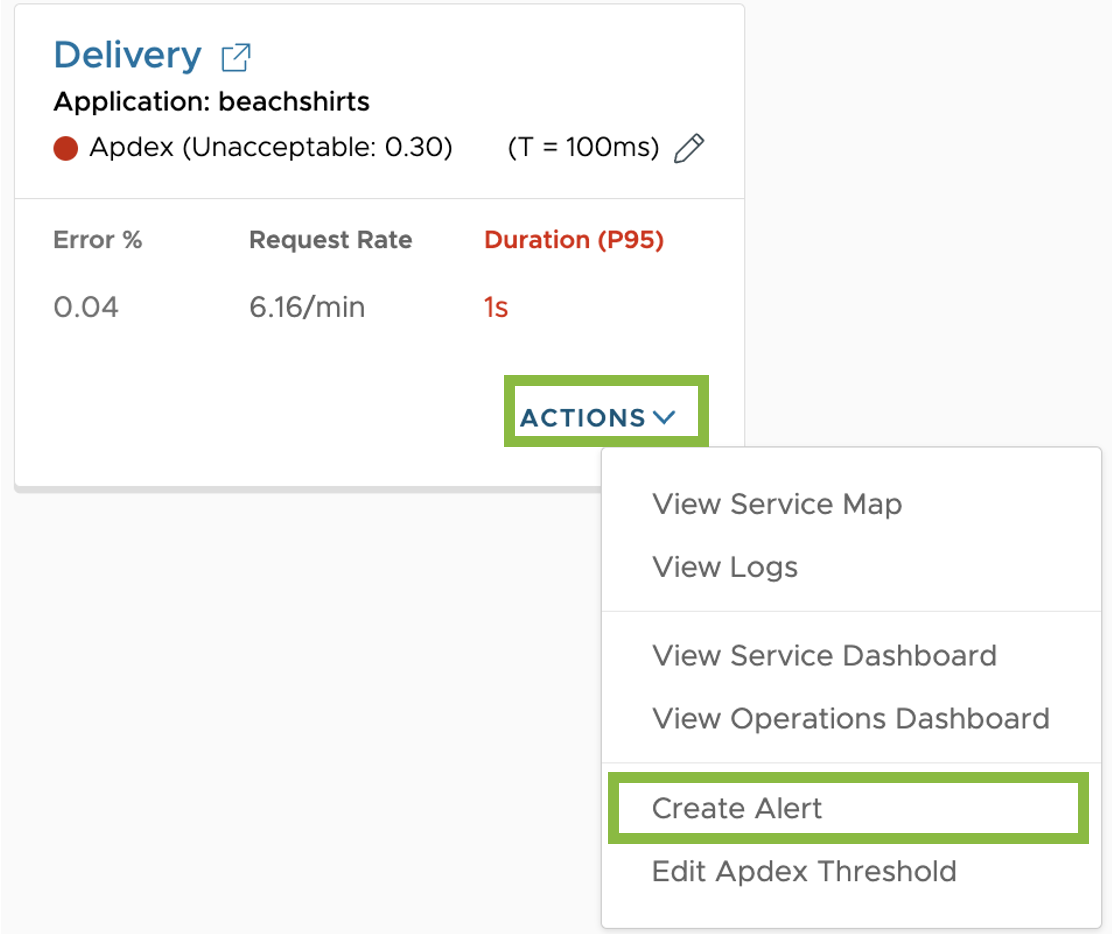
- Configure the alert:
- You can set the alert conditions based on your data. For example, let’s create an alert that fires in the:
- Severe state for the shopping service when the error percentage is greater than 6%
- Warn state when the error percentage it is greater than 3%. See Create and Manage Alerts for details.
- Create an alert target to receive alert notifications for a variety of messaging platforms (email, pager services) and communication channels.
You can also customize your alert targets to include a link to a service dashboard when the alert fires. - Optionally, use alert tags to organize related alerts into categories.
- You can set the alert conditions based on your data. For example, let’s create an alert that fires in the:
- Click Create Alert.
Once the alert is created, click Alerting > All Alerts and search for the alert you created.
Drill Down to Logs
If you have the Logs permission, you can drill down to logs from the application status page and the Traces Browser.
When you notice that a service on the application map, table view, or grid view has a high error percentage, you can drill down into the related logs.
- From the Table View
- Select the time window of interest.
- Click the ellipsis icon for the service.
- Select View Logs.
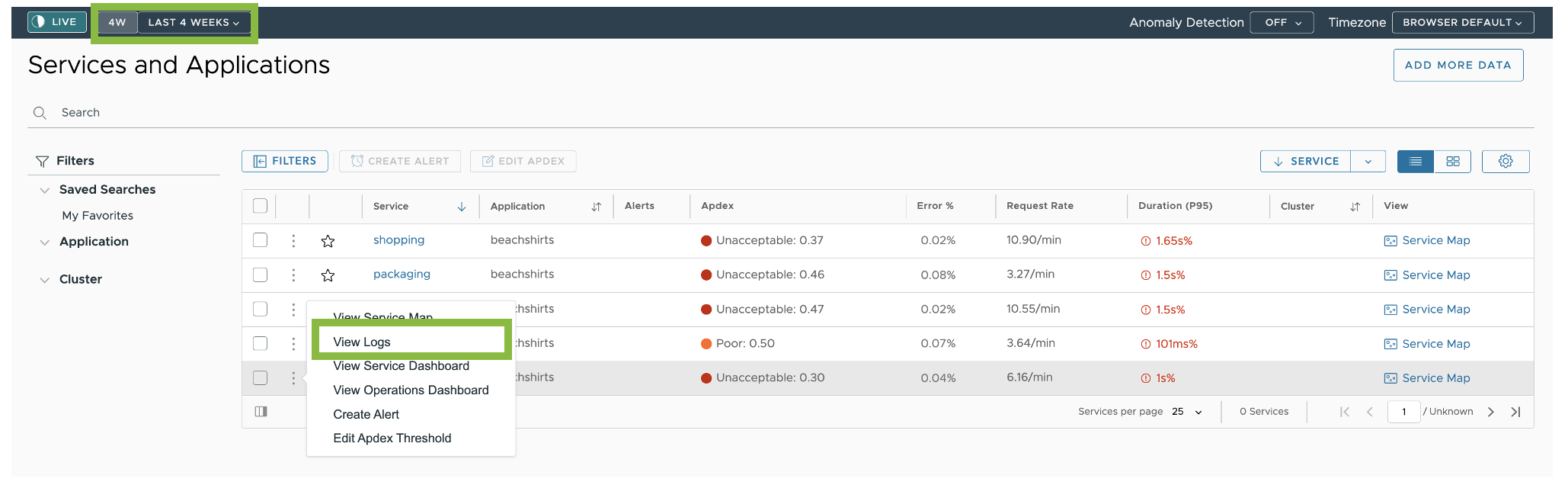
- From the Grid View
- Select the time window of interest.
- In a service tile, click Actions.
- Select View Logs.
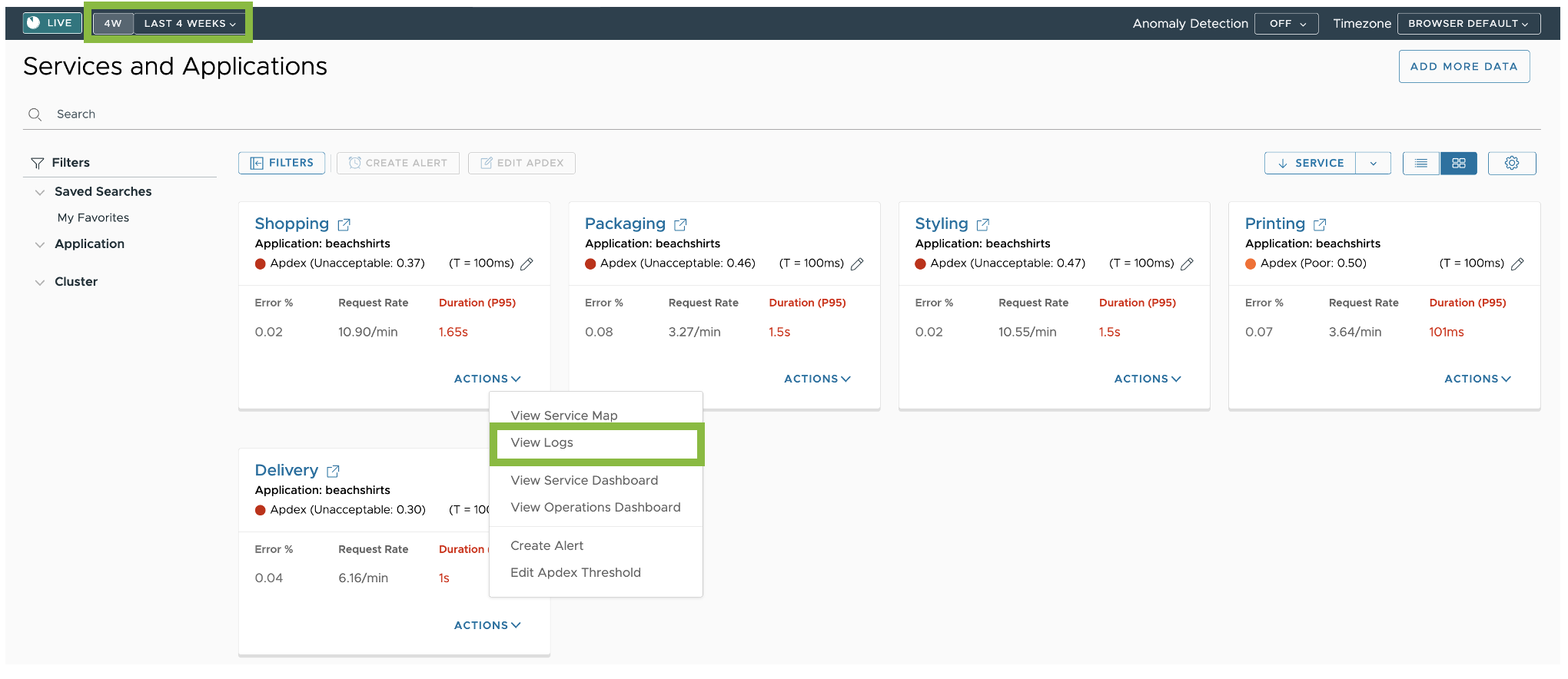
The Logs Browser opens in a new tab with the following configurations:
- The search time window corresponds to the time window on the Application Status page.
- The search query contains the corresponding
serviceandapplicationtag filters.
Learn More!
- Learn how you can monitor your application using eBPF or tracing.
- See how a specific service communicates with the other service using the Service Map.